
What a hassle, right? Especially if there are a bunch of files in there! After being able to locate them, you’ll soon feel like you’ve exerted too much effort already, leaving you no room for productivity. However, upon opening up your drive, you realized that you still need to look for specific files to finish your tasks. You can feel the adrenaline rushing through your veins. Picture yourself on a day when you suddenly feel that you want to accomplish something. Productivity can be affected by different factors, and one of these factors is proper management and organization. Please keep in mind that changes will take effect immediately after you select an option. You can reverse the order of your files after you’ve successfully sorted them according to your preferences by clicking the arrow beside the sort type title. Click the arrow beside the sort type title to reverse the order. Choose one of the four options based on your preferences. The four arrangements you can apply to your files are name, last modified, last modified by me, and last opened by me.

Choose which type of arrangement you want for your files. This is the default type of arrangement, but you can change it by clicking the “Name” label, which will bring up a menu list on your screen. The “Name” label will appear at the top of the list of your files, indicating that your files are currently organized alphabetically. Above the list of your files, click “Name” which is the default sort type. You must click on the “Files” tab to see a list of all your existing files. You’ll notice four tabs at the bottom of your screen that will take you to various folders: Home, Starred, Shared, and Files.

Tap the “Files” icon on the bottom of the screen. To successfully rearrange your existing files, follow this 4-step guide. This guideline is for you if you are currently using your mobile device and want to reorder the files on your drive. If you want to reverse the order, you must click this arrow. Tap the arrow beside the sort type title if you want to reverse the order.Īfter you’ve chosen a type of arrangement, you’ll notice an arrow next to its label. Choose how you want your files to be arranged and sorted from these options. There are four options labeled in the drop-down menu: name, last modified, last modified by me, and last opened by me.
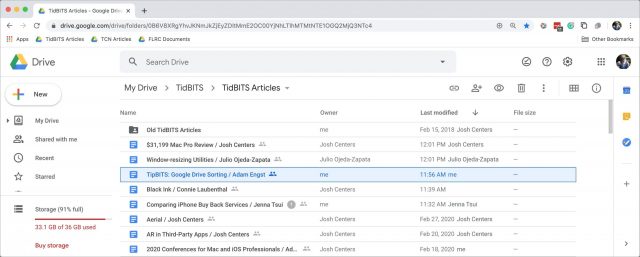
Select the option you want from the drop-down list. For a drop-down menu to appear, click the “Name” label on the top-right side of the list. It is currently sorted alphabetically, which is the default setting. When you log in to your account, you will see a list of all your existing files on the page. Click the title of the current sort on the top-right side of the file list. Following that, ensure that your account is logged in. To begin, launch a web browser and navigate to Google Drive. Open your computer web browser then go to Google Drive.

If you’re using a computer and want to reorder your files, you can do so by following the steps outlined below. When you want to organize your Google Drive, you must first rearrange your files. Imagine the time you could’ve saved if you knew where to look for in the first place, right? That’s why with these steps, you’ll be able to arrange your files in a manner that would be more convenient to you.Īll you have to do is follow it, and you’ll soon get a hold of it. However, like with any other type of storage, you probably experienced looking through it to find a certain file.


 0 kommentar(er)
0 kommentar(er)
